
A while back we took a look at speaker set up with your receiver. This time around we're going to go through some of the additional settings that can be found in Audio section of your receiver's set up menu. As before, this guide will be based on the menus of the Marantz SR8012 that we use in our sound room, but most receivers will have very similar settings and menus.
A Deep Dive into the Audio Submenu of Your Receiver
We're just covering the Audio portion of the receiver's settings because this section is extremely extensive and will allow you to tweak the sound coming out of your receiver in a myriad of ways. When you get in there, here are the subheadings that will come up:
- Dialog Level Adjust
- Subwoofer Level Adjust
- Bass Sync
- Surround Parameter
- M-Dax
- Audio Delay
- Volume
- Audyssey
- Graphic EQ
You can see that "Graphic EQ" is one of the sections here, but really many of the settings here will be EQ type changes to the sound coming from your speakers. The first one is "Dialog Level Adjust" which is pretty self explanatory, here you can increase the midrange frequencies coming from the center channel. In general this setting can be left off, but if you are having trouble dialog intelligibility, feel free to enable it. There is also a channel level setting here which you can increase or decrease.
"Pro Tip: The level adjustment here is the same as the adjustment in the "Levels" or "Channel Level" submenu in the Speaker Set Up section of the receiver. You only need to adjust the level in one area and it will apply in the other.
Next up is "Bass Sync" which controls the subwoofer's phase. Personally I find it easier to control this at the subwoofer itself, but if you would like to adjust its phase in the receiver then you have the option here.
Tweaking the Surround Parameter

- "Cinema EQ" will reduce upper treble response to make the sound less harsh. This one is simply a matter of preference, try it with and without and see which you prefer. It's also a very similar feature to Audyssey MultiEQ, which we'll cover in the Audyssey section.
- "Loudness Management" and "Dynamic Compression" will reduce the difference in volume between the quiet and loud parts of your source. These settings can be helpful if you are trying to reduce spikes in volume either for your neighbors or folks in other rooms of your house. If neither of those are a concern, you can leave these settings turned off.
- "Dialog Control" is another EQ setting for the center and the same recommendation applies, leave this at zero unless you are having trouble hearing the dialog in movies and shows in which case you can turn it up.
- "Low Frequency Effects" will help adjust the bass level specifically for the bass track in movies. The default setting is 0 and then it goes to -10 dB, so really it's a way to reduce the bass level if you find it is too loud during movies. The nice thing is that since it's specifically for the LFE effect in movies, it will not apply to the bass for music and other stereo sources, so it does give you a more fine level of control.
- "Center Spread" is a setting that sends center channel information to your front left and right speakers. In general it is not a recommended setting as it will decrease the effect of dialog coming directly from your screen.
- "DTS: Neural X" is a setting that will only be used when using DTS: X, which is the DTS version of Dolby Atmos, so you'll need height channels to use it. Most folks just stick with Dolby Atmos for height channels, so it will not be applicable for the vast majority of users.
- "Speaker Set Up" will allow you to use your height channels for outputting sources without height channel information.
- "Subwoofer", which is the most important setting in the this section and must be set to "Yes" in order for the subwoofer to output sound. If your subwoofer is not producing any sound whatsoever, check this setting as part of your troubleshooting.
Pro Tip: Many of these settings will not appear while the receiver is not actively receiving an input. If you would like to make adjustments to the Surround Parameter submenu, make sure that something is playing through your receiver so these settings are accessible.
The next section is called "M-DAX" and this setting will help restore lost fidelity from mp3 and other compressed music formats. It's a proprietary Marantz technology, so you won't find it in other brands of receivers. Suffice to say, if you do listen to a lot of mp3 or internet streaming music, you can try out the "Low" setting to see if it improves the sound.
Pro Tip: When ripping music from CDs with your audio software, make sure the bitrate is 256 or 320 kbps in order to retain as much fidelity as possible. In fact, many listeners cannot discern the difference between a 256 kbps file and lossless and even less can differentiate with a 320 kbps file.
Which brings us to "Audio Delay", these settings will help make sure that the audio matches up with the image on your screen. The first section is "Auto Lip Sync" which will automatically sync up the audio with the video. Enabling this setting is recommended and it should take care of any sync issues. You can also manually set the audio delay from 0-500 ms. However, that shouldn't be necessary if you use the Auto Lip Sync feature.
More Detail on Volume Control Than You Thought Was Possible
 Next up is the "Volume" section, which you think would be pretty straight forward, but it turns out the volume scale is a bit quirky in AVRs. You can have the volume scale go from 0 - 98dB which is the default setting. Or, if you're an audio nerd, you can have it go from -79.5dB to +18dB. Which is to say, if you use this setting as you turn up the volume the numbers will actually decrease as they get closer to zero for the majority of the volume range. Why would anybody in their right mind use this setting? Well, it has to do with what "zero" represents, which in this case is reference level. Reference level is the sound level that is the industry standard for mixing movies on sound stages. So when you use this setting, a volume level of 0dB, is not silence. Quite the contrary, it will be quite loud at 0, as reference level is 75dB of continuous sound but can contains peaks up to 105dB (and 115dB for the subwoofer), which is very loud, in the neighborhood of the sound of a chainsaw at a couple meters away.
Next up is the "Volume" section, which you think would be pretty straight forward, but it turns out the volume scale is a bit quirky in AVRs. You can have the volume scale go from 0 - 98dB which is the default setting. Or, if you're an audio nerd, you can have it go from -79.5dB to +18dB. Which is to say, if you use this setting as you turn up the volume the numbers will actually decrease as they get closer to zero for the majority of the volume range. Why would anybody in their right mind use this setting? Well, it has to do with what "zero" represents, which in this case is reference level. Reference level is the sound level that is the industry standard for mixing movies on sound stages. So when you use this setting, a volume level of 0dB, is not silence. Quite the contrary, it will be quite loud at 0, as reference level is 75dB of continuous sound but can contains peaks up to 105dB (and 115dB for the subwoofer), which is very loud, in the neighborhood of the sound of a chainsaw at a couple meters away.
It's definitely a "six of one, half a dozen of the other" situation, but personally I like using this volume scale because it gives me something of a hard limit for my volume that's very intuitive. I don't ever want to get into the positive numbers on my receiver because then I'll know that I'm getting close to the limit of the amp's headroom and there could be problems with blowing speakers or frying the amp, not to mention my own ears. The good news is that for most sources you'll probably be nowhere near the 0 level and will probably be living in the -30 to -20dB range. Now if you listen to vinyl it's definitely quieter that most other material and you may end up near the -10dB area. Instituting a no positive numbers rule like I do is not a bad idea if you are using this volume scale. Which is very conservative by the way, you can push up to +8dB and still have a good amount of amp headroom at 10dB. Of course, it's highly unlikely you'll ever want to play anything that loud anyway.
Further down in the Volume section is "Limit" section where you can put an absolute cap on how high the volume will go. Definitely not a bad idea to enable, especially if you have kiddos that are able to monkey with your system, or even if one household member has hearing problems and tends to crank it up. With reference volume scale, you can choose -20, -10 or 0dB.
Then you'll find "Power On Level" and "Mute Level" which control the start up and mute volumes respectively. The "Power On Level" will always set the volume to a particular value when you turn the receiver on, which is helpful if you listen to sources that have a wide variety of levels so you don't end up waking up the neighbors when going from a quiet source one day to a loud one the next. The default is "Last" which is the traditional setting of staying them same from the last use. As for "Mute Level" you can use this setting to make the mute button not mute the volume but to turn it down either 20 or 40dB from the current volume setting. Why anyone wouldn't want the mute button to just mute the volume completely I don't know, but it presumably came up at least one time for somebody, somewhere.
Pro Tip: Even if you don't use the limit feature, always make sure to keep your volume at least 10dB from the top of the dial to ensure you don't harm your speakers, receiver or ears.
Additional Audyssey Settings
We've now reached the "Audyssey" section of the receiver and here is where there a few tweaks you can go through after you've run the Audyssey auto setup program.

- "MultiEQ" is the EQ portion of Audyssey's room correction algorithm. The default here is "Reference" which rolls off some highs in order to make movie's sound a bit smoother. You can also choose "L/R bypass" which will not apply the EQ to your front left and right speakers. This is a nice middle ground between the full reference EQ setting and "Flat" which turns it off completely. If you use the L/R bypass you'll get the benefits of MultiEQ in the center and surround channels for movies, but then when you listen to music in stereo, you'll just be hearing a flat signal. In terms of recommendations, I would try all three settings, including flat to see which you prefer.
- "Dynamic EQ" is Audyssey's way of keeping sound optimized at lower volumes, where we tend not to hear high frequencies as well. If you're going to run Audyssey you'll probably want to keep this setting enabled.
- "Reference Level Offset" will increase the dynamic range of the source material. Which is to say it will make the quiet parts quieter and the loud parts louder. It will depend on your usage as to whether you'll want to enable this setting. Movies are already quite dynamic so if you use an offset you may find it difficult to hear the quieter parts of the movie. Modern pop music on the other hand is notorious for being overly compressed with everything "brickwalled", that is all the instruments are turned up and nothing is quiet. If you do listen to a lot of that type of music, using the offset can help restore the dynamics that have been lost during the mastering process. You have four settings here, that range from 0-15dB with 0 being the default and and 15 being the highest with the most offset applied. The recommendation would be to probably leave this one at 0, but you may want to experiment with it.
- "Dynamic Volume" is sort of the opposite of reference offset and decreases differences in volume of various sources. One of the big benefits of this setting is that it will keep obnoxiously loud commercials from blaring in your ear when you are watching TV. It's definitely a nice feature and one of the key advantages of Audyssey. The "Medium" setting should do the trick for you.
- "Audyssey LFC" and "Containment" are both EQ settings to keep the bass from moving to other rooms. If that's not a concern leave them turned off. If transmitting sound to your neighbors or other people in your house is something you need, then these will help keep the bass from disturbing them.
Pro Tip: When you run the Audyssey auto setup, use a tripod to make sure the microphone is stable and use as many different mic positions as possible in order to get an accurate reading of the room's properties.
The final section is "Graphic EQ" which is just like the old school EQ that you had on your stereo back in the day. This one is 100% personal preference, although I will say that I think our speakers sound great without any EQ. But if you want to play around to get things dialed in just the way you like it, go nuts!
And We're Done!
As you can see, if you want to really dig into your receiver's settings there are a ton of ways you can change, and hopefully improve, the performance of your system. The nice thing is you get to choose how much you invest into making tweaks and getting everything exactly how you want it. Just remember to have fun and as always, trust your ears!
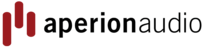

 https://www.aperionaudio.com
https://www.aperionaudio.com