Most electronics manufacturers these days have their quality control dialed in, but on occasion customers receive a product that’s defective. With that said, the majority of companies also have top notch customer service to help you out as best as possible, which is one of our specialties here at Aperion Audio. None the less, the products must go through a troubleshooting procedure to isolate any potential issues that are causing your product not to work properly. With this article we will reference the top nominated Sony Bravia Smart TV A8G.
1) Self Diagnostics
Check if the TV is working properly.
Press the HELP button, then select [Self diagnostics], or [Problem diagnosis] — [Self diagnostics].
[Self diagnostics] will start.
Hint
You can also check the following symptoms under [Problem diagnosis].
[Internet connectivity symptoms]
[External devices symptoms]
[Picture/Sound symptoms]
If the problem persists, try the following.
Reset (restart) the TV. For details, refer to If a full reset (restart) of the TV is required.
Check and try Software updates.
2) Software updates
Sony will provide software updates from time to time in order to enhance functionality and provide users with the latest TV experience. The easiest way to receive software updates is via an internet connection to the TV.
To turn on automatic software download
To enable [Automatic software download], press the HELP button, then select [System software update] — [Automatic software download].
Hint
To update the software manually, select [Update TV software].
If you do not wish to update the software automatically, disable [Automatic software download].
Updating software via USB storage device
If you do not have a network connection, you can also update the software by using a USB storage device. Use your computer to download the latest software from the Sony support website onto a USB storage device. Insert the USB storage device to a USB port on the TV and the software update will start automatically.
If you will update the TV software by using a USB storage device, you should read the cautions for update by USB storage device on the website.
3) If a full reset (restart) of the TV is required
If you have trouble such as the picture not displaying on the screen or the remote control not working, reset the TV with the following procedure. If the problem persists, try the factory reset procedure below.
If an external USB device is connected to the TV, disconnect the USB device from the TV before resetting.
Power Reset
Restart the TV with the remote control.
Press and hold the power button on the remote control for about 5 seconds until the “Power off” message is displayed.
The TV will turn off and then restart automatically after about one minute.
If the TV does not turn on automatically, press the power button on the remote control after 20 seconds.
Unplug the AC power cord (mains lead).
If the problem persists after step 1, unplug the TV power cord (mains lead) from the electrical outlet and wait for 2 minutes (3 minutes for models equipped with an OLED panel). Then plug the power cord (mains lead) back into the electrical outlet.
Hint
Your personal settings and data will not be lost after the TV restarts.
Factory data reset
If the problem persists after a power reset, try a factory data reset.
Note
Performing a factory reset will delete all of the TV’s data and settings (such as Wi-Fi and wired network setting information, Google account and other login information, Google Play and other installed apps).
Press the HOME button, then select [Settings] — [Storage & reset] — [Factory data reset].
Select [Erase everything].
If you have set a PIN code on your TV, you will be prompted to input it when you select [Erase everything].
After the factory reset process completes successfully, the TV will proceed into the Initial Setup wizard. You must agree to the Google Terms of Service and Google Privacy Policy.
After these general troubleshooting steps, you may need to troubleshoot a few more options if you’re having issues with the audio, channels or image on the screen.
Follow the steps according to your TV type to add new channels.
Android TV™ Models
1. On the supplied remote, press the HOME button.
2. Select Settings or the icon.
3. Under TV, select Channels.
4. Select Channel setup.
5. Select Cable/Antenna.
6. Select Signal type.
7. Select Antenna.
8. Select Add digital channel.
9. Select YES.
Other TV Models
The steps to scan new channels vary depending on the available settings for your TV. Check your manual for model-specific information. Manuals are posted on your model support page.
• Setting A
1. Press the HOME button.
2. Under Settings, select Preferences.
3. Select Channel.
4. Select Signal Type.
5. Select Antenna.
6. Select Add Digital Channels.
7. Select OK.
• Setting B
1. Press the HOME button.
2. Under Settings, select Preferences.
3. Select Channel.
4. Select Signal Type.
5. Select Antenna.
6. Select Auto Program.
7. Select OK.
• Setting C
1. Press the HOME button.
2. Select Settings.
3. Select Digital Set-up.
4. Select Digital Auto Tuning.
5. Select Yes.
Some Channels Don't Have Signal When Connected Directly to Cable or Antenna
Before You Start
• If you're using a cable box, set-top box, or satellite receiver, a separate article about a TV displays no signal is available.
• Make sure that there's no LED light bulb placed near your TV because it may affect the ability of your TV to display some digital channels below channel 13. If any of these channels disappear while it's turned on, move or replace it.
Solution
Check the channel signal after each step. If model-specific information is required to complete a step, check your manual for details. Manuals are posted on your model support page.
1. Make sure to connect the cable or antenna wire to the VHF/UHF input on your TV.
• If you're using signal splitters for multiple TVs, the signal strength may decrease and as a result, your TV may display blue screen or snowy picture.
• If there's a VCR connected to your TV, turn it off.
2. Set your TV to the correct signal type.
3. Perform auto program based on your TV type.
• Android TV™ models
• Other TVs
4. If auto program doesn't work, manually program the channels of your TV.
• If you can view some digital channels when entering them on the remote but can't store them, the signal for that channel may be too weak.
5. Connect the antenna or cable to a different TV.
Note: If you get the same issue with a different TV, the antenna or cable service is faulty.
6. If you are using an antenna, try adjusting its position.
• The type of reception that you'll receive will depend on the antenna type that you're using and how far a particular station is. Visit the AntennaWeb website to check which stations are available in your area and the recommended type of antenna to use.
• TVs with digital tuners require a signal strength of at least 25% before a digital broadcast displays on the screen. A low digital broadcast signal may also cause intermittent signal loss. The Federal Communications Committee has set up a support center for customers who are experiencing transmission issues with specific DTV stations. In these cases, call 1-888-Call-FCC (225-5322) for further assistance.
Add, show, or remove the favorite channels on your Android TV
Add favorite channels
You can add channels to your Android TV™ device only if it's connected to an antenna or direct cable connection from the wall.
XBR A9G / Z9G / X850G / X950G model series
1. Set your TV to the channel you want to add as a favorite.
2. On the remote control, press the TV button to display the TV menu.
3. From the menu, Select TV control.
4. Select Add to Favorites.
5. Select Favorite 1 to Favorite 4 to register as a favorite channel.
Other TV models
1. Set your TV to the channel you want to add as a favorite.
2. Press the ACTION MENU button.
3. Under the TV category, select Add to Favorites.
Show favorite channels
XBR A9G / Z9G / X850G / X950G model series
1. Press the TV button.
2. At the bottom of the TV menu, select +.
3. Select Favorite 1 to Favorite 4 to show the channel.
Other TV models
1. Press the DISCOVER button on your remote.
2. The favorite channels tab will appear at the bottom and in the middle of the screen.
Remove favorite channels
XBR A9G / Z9G / X850G / X950G model series
1. Press the TV button.
2. Select TV control.
3. Select Favorites setup.
4. Select the item you want to remove from Favorite 1 to Favorite 4.
5. Select the channel you want to clear then remove the checkmark.
Or:
1. Press the TV button.
2. Select TV control.
3. Select Remove from Favorites.
4. Select the item you want to remove from Favorite 1 to Favorite 4.
Other TV models
1. Set your TV to the desired channel you want to remove from your favorites.
2. Press the ACTION MENU button.
3. Under the TV category, select Remove from Favorites.
There is no audio from the Home theater, Amplifier or AV receiver of the Android TV.
To output TV sound from the audio devices with Optical Digital Audio Out jacks or HDMI™ ARC jacks, set ClearAudio+ and Hi-Res Up-Scaling (DSEE HX) to Off with the following steps:
NOTES:
• The X94xxC and X93xxC Series supports High-Resolution Audio but cannot output High-Resolution Audio from the Optical Digital Audio Out jacks or HDMI ARC jacks.
• High-Resolution sound output will only work with the built-in speaker of the Android™ TV.
1. Set ClearAudio+ to Off
2. Using the supplied remote control, press the HOME button.
3. Select Settings.
4. Select Sound in the TV category.
5. Select Sound.
6. Select ClearAudio+.
7. Select Off.
8. Set Hi-Res Up-Scaling (DSEE HX) to Off
9. Using the supplied remote control, press the HOME button.
10. Select Settings.
11. Select Sound in the TV category.
12. Select Sound.
13. Select Hi-Res Up-Scaling (DSEE HX).
14. Select Off.
Hear TV Sound Through the A/V Receiver or Home Theater System Speakers
There are a few connections you can use to hear your TV sound through the speakers of your A/V receiver or home theater system. We provide the two most common connections below. Select the connection that works best for you.
IMPORTANT: For model-specific information about other possible connections and system settings, check the manuals supplied with your products. Manuals are posted on your model support page.
Option 1: HDMI® Connection Using the ARC Feature
Both devices must support the ARC feature. HDMI ports may be marked with ARC to show which one to use. If not, check your device manual to see if this feature is supported. If either device doesn't support ARC, you'll need to use Option 2 to connect them.
1. Connect an HDMI cable to the HDMI ports labeled ARC, or the port identified in your manual that supports ARC.
2. Turn on the Control for HDMI setting on your TV, and the A/V receiver or home theater system.
Option 2: Connection Using Coaxial Digital Cable, Optical Digital Cable, or Audio Cable
1. Connect a Coaxial Digital Cable, Optical Digital Cable, or Audio cable to the Audio Output jack on your TV.
2. Connect the other end of the cable to the corresponding jacks on the A/V receiver or home theater system.
• Depending on your device, the audio input may be labeled TV INPUT or VIDEO INPUT.
3. Power on your TV.
4. Set the TV Audio out setting to either Fixed or Variable .
5. Power on your A/V receiver or home theater system.
6. Set the A/V receiver or home theater system to the proper input.
Can't hear the TV sound from the soundbar, home theater system, or home audio system
Select the symptom of your device and follow the steps to resolve the issue. Check your manual for model-specific information. Manuals are posted on your model support page.
Note: If there is no sound coming from the wireless subwoofer or surround speaker, or the sound from the wireless subwoofer is low, refer to the No sound comes out of the subwoofer, or the sound is low article.
No sound from the home theater system or home audio system
Check the sound after completing each step.
1. Disconnect the cables between your TV and the home theater system or home audio system, and then reconnect them.
• Make sure the cables are secure at both ends.
2. Verify whether your TV has an ARC label on the HDMI port.
• If your TV has an ARC label:
1. Connect one end of the HDMI® cable (sold separately) to the HDMI IN (ARC) port on your TV.
2. Connect the other end to the TV OUT (ARC) port on your audio device.
View connection diagram
• If your TV has no ARC label:
View connection diagram
• If you can't connect your TV and your audio device with an optical digital cable, use an audio cable instead.
• For more details, refer to Connecting with a TV in the supplied Startup Guide of the home theater system or home audio system. Manuals are posted on your model support page.
3. Verify that the audio output setting of your TV is set to audio system. Check your TV manual for more information.
4. Turn off your audio device and wait for one minute, then turn it on again.
• If the above solution doesn't work, turn off your TV and wait for one minute, then turn it on again.
5. Make sure that Control for HDMI or BRAVIA Sync of your TV and audio device is set to ON.
6. Make sure that the ARC feature of your audio device is set to ON or AUTO.
7. Verify that sound is output from the TV after turning on the TV and then the audio device.
8. Make sure that your audio device is set to TV input.
9. Change the TV audio output setting to PCM and check whether sound is output.
• If the audio device connected to the TV doesn't support compressed audio (such as MP3, ACC/HE-AAC, WMA9 Standard, or LPCM) the sound may not be output depending on the type of broadcast or video. Check your TV and audio device manual for more information.
Sound is low from the soundbar
There are designated buttons on the soundbar remote that will assist you in quickly and easily making these adjustments.
1. Change the VOICE setting to 2.
• Press the VOICE button on the remote until you see the UP 2 setting on the display of the soundbar.
2. Increase the subwoofer level to 10 or higher.
• Press the SW + button on the remote until you see SW10 (or higher) on the display of the soundbar.
3. Check if the Night Mode is set to ON.
• Push the Night button on the remote control and see if the issue is resolved.
Cloudy, White Shadows, or Bright Spots When There Is No Input or When Viewing Very Dark Scenes
Applicable Products and Categories of This Article
The LCD screen is made with high-precision technology to achieve a high level of performance and picture quality. To achieve this level of performance, the backlight setting of the TV is set to maximize the screen brightness. However, you may notice uneven brightness on the TV when watching in a dark environment or when the screen is blank. This condition is normal and not a malfunction of the TV.
If you should find this affects your enjoyment, here are few adjustments that you can do to minimize this condition.
Note: Some TVs may not have some of the procedures below. If model-specific information is required to complete any of the steps, refer to your TV's manual. Manuals are posted on your model support page.
• Reduce the Backlight Level in the Picture Settings Menu.
• Turn the Light Sensor setting to On in the Setup Menu.
• Change the Power Saving setting to Low or High in the Setup Menu.
• Set the Picture Mode to Standard in the Settings Menu.
The Android TV Doesn't Display a 4K HDR Signal from a PS4 Pro Gaming Console
Before You Start
Make sure that the 2160p-RGB option is selected in the Resolution setting of your PlayStation®4 Pro (PS4™ 4 Pro) game console. If Only 2K supported is displayed on your TV screen, make sure that the following requirements are met:
• Use a 2K or 4K High Dynamic Range (HDR) capable TV that supports the HDR 10 format.
• For specific information, refer to the HDR compatibility information for Android TV™ .
• Connect your PS4 Pro directly to your TV with the HDMI® cable supplied with your game console, or a Premium High Speed HDMI cable version 2.0 or newer which supports 18Gbps.
• Make sure the content (digital game title or video streaming service) is HDR enabled.
• Update your PS4 Pro to system software 4.0 or later.
• If your PS4 Pro is connected to an XBR-55X900A, XBR-65X900A, or XBR-84X900, your 4K Ultra HD TV must be activated through the 4K Activation website. The activation service upgrades the HDMI port on your TV to add the HDCP 2.2 compliance, which is required by HDR videos.
Get a 4K Signal from Your PS4 Pro
Note:
• For Video Streaming apps, make sure the video is HDR enabled. Most apps have an HDR indicator icon.
• Check the PlayStation® support website for more information on the game console's HDR feature.
1. Use an HDMI cable to connect your PS4 Pro to your Android TV.
• To confirm which HDMI ports support an HDR signal, check your TV manual.
Manuals are posted on your model support page.
2. Turn on your TV.
3. Turn on your PS4 Pro.
4. Set your TV to the HDMI input where your PS4 Pro is connected to.
• TV Series: X700D, X750D, X800D, and Z9D:
• If Enhanced Mode is disabled or off: It will only display 2K HDR.
• If Enhanced Mode is set and HDMI 2 or HDMI 3 are used: It will display 2K or 4K HDR, but the TV will default to 4K HDR.
• If Enhanced Mode is set and HDMI 1 or HDMI 4 are used: It will display 2K HDR
• TV Series: X850C/D, X930C/D, and X940C/D:
• If Enhanced Mode is disabled or off: It will only display 2K HDR
• If Enhanced Mode is set, all inputs: It will display 2K, or 4K HDR
5. Set your TV to display an HDR signal.
Activate the Enhanced Format of the TV
Note:
• If the instructions above didn't work, change the Dynamic range setting to Full.
• For the Android TV Series X800D, X700D, X750D, and Z9D, make sure the HDR Mode is set to On.
• If the steps above didn't work, set the Picture mode to HDR Video.
6. Set the PS4 Pro to output a 4K HDR signal. Set the Resolution of the PS4 Pro to 2160p-RGB
Black Bars Appear on the Top, Bottom, and Sides of the Picture
Applicable Products and Categories of This Article
The picture is cut-off, stretched, zoomed, or doesn't fit the screen due to the type of signal the input or source sent to your TV. Follow these instructions to adjust the screen size:
• Check the TV menu and home screen.
• If the picture looks stretched or distorted, the TV may require repair.
• Try a different input source (cable, DVD, or Blu-ray Disc™ player).
• If the issue only occurs on a specific input, check the settings of the connected device.
• Check the aspect ratio of the program or movie that you're watching.
• Some programs aren't in full screen when produced. Some movies are in a 21:9 cinema format which will show black bars on the top and bottom when you view them on a widescreen (16:9) TV.
• Check for Closed Captioning (CC) or Extended Data Services (XDS).
• If you turn on the Closed Caption feature, it will make the picture look stretched, distorted or cut-off. Turn off the Close Captioning or Extended Data Services to resolve the issue.
• The issue may be with the program such as news or sports broadcast.
• These programs may have banners or tickers that are part of the broadcast that you can't remove or change.
• Some TVs and other devices don't have the capability to change the aspect ratio of a picture when they receive a 720p or 1080i/1080p signal.
Note: Depending on the broadcast or program you are watching, changing the TV settings may not solve the issue.
Check the Picture and Display Settings
If the issue still occurs after following the instructions above:
Check the settings of the device connected to the TV.
You should check the settings of the external device to match the highest resolution your TV can process. Here are some devices that may have settings that can affect how your TV displays the signal:
• Cable Boxes
• Satellite Receivers
• Digital Video Recorders (DVR)
• Blu-ray Disc and DVD players
• A/V Receivers
• Gaming systems
• Computers
• Other video devices (cameras, camcorders, etc.) [A] Cable, Satellite, Blu-ray, DVD, etc. [B] TV
• These devices can affect the resolution and aspect ratio of your TV.
• If you have a wide-screen TV, you should set the aspect ratio of the device connected to 16:9 if possible.
Change the Automatic Picture Setting in the TV menu.
Most TVs have menu settings that automatically determines the best way to show the picture on the screen. Depending on your TV type, here are general steps to turn on or off the Auto Wide feature. Check your TV manual for model-specific information. Manuals are posted on your model support page.
1. On the supplied remote, press the HOME or Menu button.
2. Access the settings with either one of the following options:
• Go to Settings or the icon, then Picture & Display and select Screen.
• Go to Picture & Display and select Screen.
• Go to Settings or select the icon and select Screen.
• Go to Settings or select the icon, under TV category, select Picture & Display, and select Screen.
3. Turn on the following settings (if available):
• Auto Display Area
• Auto Wide
• If the Auto Wide is set to On, your TV will automatically change the Wide mode setting according to the input signal from an external device. If you want to keep your preferred setting, select Off.
4. Press the Home or Menu button to exit the settings.
• Play a movie or program from your connected device(s).
Manually Change the Wide Mode Setting.
• If your TV receives a signal that isn't adjusted through automatic modes, you can use your remote control to manually change the display modes of your TV.
Using the Remote
1. Check your remote control for the Wide, Zoom or button.
2. Press the button on your remote control repeatedly to change the wide mode.
• This button will cycle through the available Wide Mode settings that may allow you TV to correctly display the signal.
• If your remote doesn't have one of these buttons, you can change the Wide Mode in your TV menu.
1. Press the HOME or Menu button to access the TV menu.
2. Depending on your model, access the settings using one of the following options:
• Go to Settings or select the icon, then select Picture & Display and select Screen.
• Go to Picture & Display and select Screen.
• Go to Settings or select the icon, and select Screen.
• Go to Settings or select the icon, under TV category, select Picture & Display and select Screen.
3. Select the appropriate Wide Mode option.
• Normal
• Zoom
• Wide Zoom
• Full
• Horizontal Stretch
• Captions
• Fine - Normal
• Fine - Full
• Portable Game 1
• Portable Game 2
• Other Wide Mode Settings
• Not all settings are available on all models.
• The picture may appear stretched or parts of the picture are off when you select the zoom or wide mode option.
Check computer settings if it's connected to your TV.
There are settings that you need to check to adjust the aspect ratio of your computer to best fit your TV screen.
View image of the settings for your computer.
Note: If you connect a computer to the TV using an HDMI® cable and a 1080p input signal, it may be necessary to make these additional selections in the TV menu:
• Set Scene Select to Graphics
• Set Wide Mode to Full
• Set Display Area to Full Pixel
Bluetooth Device Connection Issues with 2017 and 2018 Android TVs
Follow the steps provided based on the symptom of your device to troubleshoot connection issues that may occur between your Bluetooth® and Android TV™ devices.
No sound from your Bluetooth device
1. The TV or the device volume may be low. Check the volume level of each device.
2. Set the input of the connected device to Bluetooth.
3. Check these steps if the Bluetooth connection is unstable.
4. Reset the device to the factory settings.
• Check your device manual for details.
Sound distortion or the audio isn't synchronized.
Check the solution that is appropriate to the issue on your device.
• The device sound and TV image are out of sync
• Sound distortion occurs
The sound echoes.
The sound may echo when you connected an external device through an HDMI cable and a Bluetooth device to the TV at the same time. In this case, we recommend you disconnect the Bluetooth device and use only an HDMI cable for a more stable connection.
Can't change the soundbar volume with the TV remote control.
To fix this issue, check the following:
• This function works on certain soundbar models. In this case, use the supplied remote control or use the buttons on the soundbar to change the volume.
• This issue may also occur if you connect an external device through an HDMI cable and a Bluetooth device to the TV at the same time. In this case, disconnect the Bluetooth device and then connect it with an HDMI cable.
Note: We recommend using an HDMI cable for a more stable connection.
The Bluetooth device doesn't turn off when I turn off the TV.
This function works on certain Bluetooth devices. In this case, press the Power button on your device.
• This function works when there's no signal detected from the TV.
Can't connect the soundbar through Bluetooth connection
Disconnect the HDMI cable (if applicable) before you establish a Bluetooth connection between the soundbar and the TV. The following soundbars are
Bluetooth capable:
• HT-S200F
• HT-X9000F
• HT-Z9F
Note: Bluetooth connection with other soundbars isn't guaranteed.
If you are still experiencing issues with your TV after going through these steps, please contact the manufacturer or reach out to a good friend, or your friends at Aperion Audio and we can talk through any possible solutions that may not have been mentioned here.
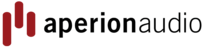
 https://www.aperionaudio.com
https://www.aperionaudio.com